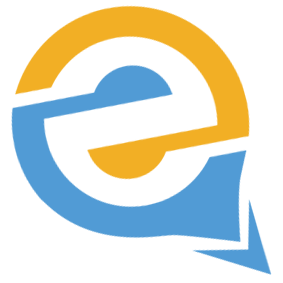# 平台使用
平台主页面分为首页、设备管理、告警管理、人员管理、定位管理和系统管理板块,应用于 Web 端。
# 注册登录
用户进入 e 定位平台登录界面 (opens new window)通过商家获得注册码进行注册,注册后登录进入 e 定位平台首页。
# 首页
首页是总览概述全局的页面,整体的展示了设备、告警、考勤和人员资产等的统计数据,如图所示;点击右上角全屏图标可进入全屏操作模式。

# 设备管理
设备管理界面分为两个下拉选项:终端管理和信标管理。
# 终端管理
显示终端设备的信息,可以查询、刷新设备信息;批量或单个操作下发命令,如图所示。

命令:
- 远程重启:对终端设备下发重启指令,接到指令的终端设备会重启。
- 远程关机:对终端设备下发关机指令,接到指令的终端设备会关机。
- 远程搜索:对终端设备下发搜索指令,接到指令的终端设备会发出声响。
- 解除搜索:对终端设备下发解除搜索指令,接到指令的终端设备会停止发出声响。
- 请求位置:对终端设备下发请求位置指令,接到指令的终端设备立即发送自己的位置信息到基站。
- 定位按钮:对终端设备下发定位指令,可以直接查看员工位置。
# 信标管理
显示信标的信息,可查询、刷新信标信息,如使用状态、所在区域、电量、最后被扫描的时间。除了标准的iBeacon外,tracker还支持各种第三方非标准信标,如蓝牙手环、带加速度传感器的资产信标、带光感的资产信标等。

# 告警管理
# 告警管理
用于显示终端设备的报警信息,可以查询、刷新和批量删除告警记录,也可以获取当前告警发生的位置。 目前支持的告警类型包括SOS、 聚集、越界、滞留、异常静止、近距离接触等。

# 告警配置
上述告警中,SOS通过按键触发,越界告警由扫描到的告警信标触发,近距离接触告警根据当前设备的社交安全相关的参数及是否扫描到其它开启相关功能的设备触发。聚集、滞留和异常静止可以在服务器中设置触发条件,包括工种、区域、时间段和门限等。
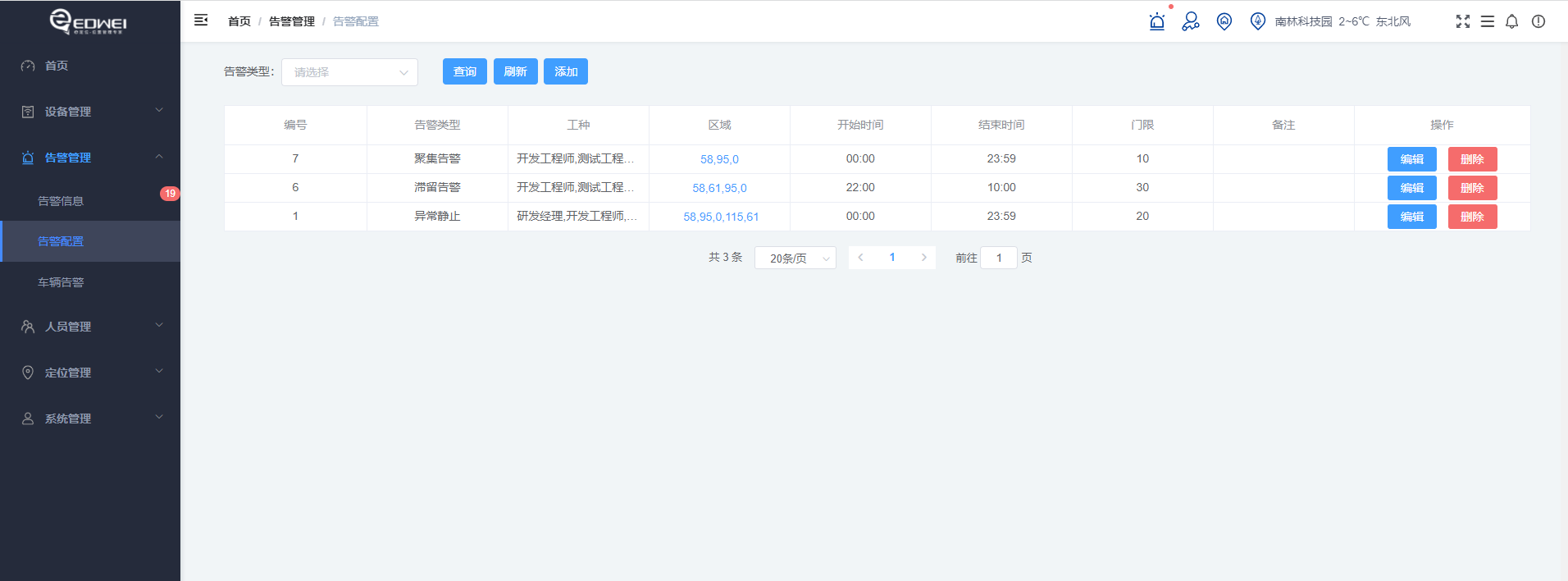
# 车辆告警
车辆支持的告警包括越界、聚集、滞留和异常静止。可以在服务器中设置触发条件,包括车辆类型、区域、时间段和门限等。车辆管理功能可由管理员根据需要设置是否显示。

# 人员管理
人员管理包括5个功能:员工管理、资产管理、车辆管理、考勤管理和巡检管理。除了员工管理,其他功能均可由管理员根据需要设置是否显示。
# 员工管理
员工管理页面对员工进行管理,可查询、刷新、维护员工个人信息,为员工绑定或解绑工卡,设置企业部门或者工种,查询人员的运动轨迹。

# 资产管理
资产管理页面对资产信息进行显示,可以查询、刷新、添加资产、解除绑定、资产设置。资产信息包括名称、类型、型号、所属用户、部门、当前状态、所绑定的标签。资产可以绑定各种蓝牙标签,如只用于定位的iBeacon,支持姿态识别加速度传感器,带防拆功能的光感。通过设置参数,定位终端可以支持各种功能的蓝牙信标,若有更多功能需求,可以联系管理员。对资产条目点击定位,即可跳转到相应地图的位置,如图所示。

# 车辆管理
车辆管理页面对车辆信息进行显示,可以查询、刷新、维护车辆,绑定、解绑车辆,设置车辆类型。对车辆条目点击定位,即可跳转到相应地图的位置,如图所示。

# 考勤管理
考勤管理界面对考勤信息进行显示,可以查询、刷新和批量删除。 如果员工未绑定工卡则不参与考勤。

# 巡检管理
此功能用于对项目场所进行日常巡逻管理,在需要巡逻的地方布置信标,即可对巡逻人员进行有效的管理。巡逻任务可按月、周、天设置,对有效的巡检任务,每天会为被分配人员生成有效期内当天的巡检任务信息,可在巡检历史页面查看 巡检管理界面分为巡检任务、巡检历史两个界面。

设置巡检任务
- 点击添加任务,填写相关信息,设置巡检任务。
- 然后选中任务,点击设置路线,在需要经过的信标上单击一次,信标变成红色,点击保存,生成巡检路线。
- 返回巡检任务,点击操作里的分配,选择需要去巡检的员工分配任务。点击终止还可以终止周期性巡检任务。
- 点击路线,可以查看设置的巡检路线,便于修改。
# 定位管理
定位管理界面分为六个部分:地图管理、楼栋管理、楼层管理、楼层详情、室外定位和室内定位。 楼层详情始终可见,其他部分由管理员控制,若不可见请联系管理员。
# 地图管理
可以选择添加2D或3D地图,若选择2D地图,用户可以直接上传地图图片,若选择3D,请联系管理员制作3D地图。支持的图片类型包括jpg、jpeg、png和SVG,上传地图后进行简单设置,系统即可自动推算地图尺寸。
提示
添加地图信息时,点击确认按钮,地图信息将是草稿状态;点击提交审核按钮,后台管理人员会按标准审核室内地图。

# 楼栋管理
楼栋的部署是完全可视化的。鼠标左键选中界面右侧需要布置的图标,然后移动鼠标到需要放置图标的地理位置,单击鼠标,即完成相应的图标放置,楼栋布置完成后,系统自动保存。具体操作可以点击下方的观看演示进行学习参考。

右击图标可以进行删除、编辑已添加的楼栋,可以更改楼栋名称和图标。

# 楼层管理
添加楼栋后,需要为楼栋添加相应的楼层,并且为楼层映射相应的地图。可以同时添加多个楼层,多个楼层可以公用一个地图。具体添加楼层方法如下。
楼层可添加范围是-5到100,负数表示地下楼层。
支持如下格式:
格式1:单个楼层,如-1,或者10等;
格式2:多个相邻楼层,如2~18;
格式3:多个不相邻楼层,如2,5,7,8~10

点击布置进入楼层布置界面,如图所示。

在布置信标前可以添加相应的区域,区域有以下几个作用:
- 只有同一个区域的信标可以进行三点定位;
- 当设备在区域间移动时,可设置防抖功能,防止设备在区域间来回跳动;
- 可针对区域设置不同的告警类型。 默认情况下,所有信标所在区域为同一区域。
当设备在信标间移动时,信标之间的轨迹为直线,这时可能出现穿墙的情况,这时可以通过添加连接点,将信标和各连接点设为相邻,即可为设备规划一条合理的路径。设置相邻关系
方法如下:
设置相邻关系步骤:
- 鼠标左键选中信标或连接点;
- 按住shift键,左键选中与其相连的信标或连接点;
- 点击按钮设置相邻关系;
- 鼠标右键点击信标或连接点可解除相邻关系。
在界面的右侧列出了此项目可用的所有信标,选择信标,然后把光标移动到地图上需要放置该信标的位置,单击鼠标,信标就被布置在该位置。右击信标可以对信标进行以下操作:
- 选择区域或解除区域。选择区域即将信标加入某一区域;
- 设置打卡点。设置打卡点后,当终端扫描到此信标即认为考勤打卡成功;
- 扫描区域。主要用于区域定位。根据信标部署在地图上的具体位置,当终端扫描到此信标后,终端可显示在合适的位置,防止超出地图。

具体操作可以点击页面下方的观看演示进行学习。
# 楼层详情
楼层详情里可以查看各楼栋楼层的信标详细布置情况。

# 室外定位
室外定位分为实时定位查询和历史轨迹两个界面。室外定位是否可见由管理员控制,若系统不提供室外定位功能,可将此页面设为不可见。
# 定位查询
对终端设备进行定位查询,输入需要查询的员工名即可查询到该设备所在室外位置,如果当前设备在室内,将自动跳转到当前所在的室内地图进行查看。

# 历史轨迹
显示终端设备的室外历史轨迹信息,可以分时间段进行查询。

# 室内定位
室内定位分为定位查询和数据分析两个界面。室内定位是否可见由管理员控制,若系统不提供室外定位功能,可将此页面设为不可见。
# 定位查询
默认情况下,室内地图显示当前地图上所有的人、资产或车辆,可以设置过滤器只显示人、资产、车辆或它们的组合,也可以根据定位时间进行过滤,比如只显示最近5分钟内有位置更新的设备。对终端设备进行室内定位查询时,输入需要查询的员工名或者资产名称即可查询到其所在室内位置,如果当前设备在室外可直接跳转到室外进行查看。 在室内地图页面,可以切换到其他楼栋或楼层。

# 数据分析
可查看某时间段内某楼栋、楼层的人员。

# 系统管理
系统管理界面分为个人中心和我的工单界面。
# 个人中心
可以查看、修改自己的个人信息、登录权限、设置Logo的权限。

# 我的工单
使用中遇到问题可以填写工单,工单处理后会在系统中收到通知。

常见问题 →